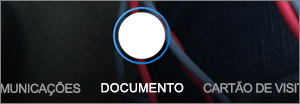Você tem dúvidas sobre como digitalizar documentos?
Confira nossas dicas abaixo para digitalização de documentos. Certifique-se de que os documentos estejam legíveis e bem enquadrados antes de encaminhar à escola pelo formulário ou e-mail. Se não estiver adequado, pediremos novamente, pois necessitaremos imprimir para guardar no prontuário do aluno.
Aplicativos para Android (clique na imagem para acessar):
 Digitalizar documentos com o Google Drive
Digitalizar documentos com o Google Drive- Abra o app Google Drive
 .
. - Na parte inferior direita, toque em Adicionar
 .
. - Toque em Digitalizar
 .
. - Tire uma foto do documento que você quer digitalizar.
- Ajustar a área de digitalização: toque em Cortar
 .
. - Tirar foto novamente: toque em Verificar novamente a página atual
 .
. - Digitalizar outra página: toque em Adicionar
 .
. - Para salvar o documento final, toque em Concluído
 .
.
 Digitalizar documentos com o OneDrive
Digitalizar documentos com o OneDrive- No aplicativo OneDrive, toque em fazer varredura
 .
. - Selecione documento e toque no ícone de círculo branco para digitalizar o item. Dica: Você também tem a opção de digitalização em várias páginas, que ajuda a combinar várias verificações em um único PDF. Para usar essa opção, toque em Adicionar e, em seguida, examine o próximo documento.
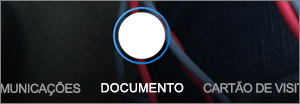
- Para assinar ou desenhar na imagem, selecione o ícone de caneta e escolha uma cor. (Se não gostar da imagem, toque no ícone de seta para a esquerda no canto superior esquerdo para excluir a digitalização e tente novamente.)
- Quando terminar de editar o item, toque em concluído (ou na marca de execução em dispositivos Android), insira um nome de arquivo e toque em salvar (ou na marca de execução em dispositivos Android).



.
.
.
.
.
.
.
 .
.